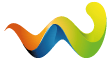So, da die Frage mal wieder durch das Forum geistert, und es wie so oft für zahlreiche Meinungsverschiedenheiten sorgt, habe ich mich entschlossen, hier ein kurzes Quick-Tutorial zu verfassen.
Gezeigt wird wie man mit wenigen Mausklicks und einem einzigen Programm eine DVD vernünftig rippen kann.
Dies soll hier nicht den Profis dienen, die sich um das Synchronisieren von Tonspuren oder Bildnachbearbeitungen Gedanken machen.
Es ist für den Einsteiger gedacht, der auf diesem Weg schnell einen Einstieg in die Materie findet und zu einem erfolgreichen Ergebnis geleitet wird.
Ich hoffe, ich habe alles richtig geschrieben und nichts vergessen oder unklar erläutert.
Bei Fragen oder Verbesserungen, bitte laut schreien. ![]()
Und nun gehts los!
...
Man nehme eine Original DVD. In diesem Falle ist es der Film "James Bond - Stirb an einem anderen Tag". 
Ich habe mich für diesen Film entschieden, da es gerade in einem anderen Thread darum geht, die Bond-Reihe in folgenden Parametern zu veröffentlichen.
Der Film soll ca. 1400 MB groß sein, 2 Tonspuren besitzen (deutsch und englisch) und ein qualitativ gutes Bild erzeugen.
Sollte zu schaffen sein. ![]()
Als Programm möchte ich hier FairUse Wizard 2 vorstellen.
Es ist ziemlich simpel gehalten. Besitz jedoch genügend Einstellungen, um allen möglichen Filmarten gerecht zu werden. Näheres dazu später.
Nach Aufruf des Programms finden wir uns in dieser Maske wieder:
Wir klicken bei "1" auf "Neues Projekt".
Wir vergeben einen eindeutigen Namen. In diesem Fall hab ich einfach "James Bond" ausgewählt.
Unter diesem Feld kann man noch den Ordner auswählen, wo das ganze hinterher gespeichert werden soll.
Es empfiehlt sich, einen Ort zu wählen, wo mehrere GB frei sind.
Denn sämtliche temporären Arbeitsdateien werden ebenfalls dort zwischengespeichert.
Das können unter Umständen schon mal ein paar GB werden!
Alles andere bitte so belassen bzw. einstellen, wie hier auf dem Screen dargestellt.
Bei "2" bitte auf "Weiter" klicken.
Nachdem die DVD eingelesen wurde, kommen wir zum nächsten Menü.
Im Bereich "3" werden die möglichen Filmteile angezeigt.
Bei Serien-DVDs kann man dort auch meistens die einzelnen Folgen erkennen und auswählen.
Wir wählen in diesem Fall die Kette 25 aus.
Die Länge und die Dateigröße lässt darauf schließen, dass es sich hierbei um den Hauptfilm handeln muss. ![]()
Es empfiehlt sich bei "4" den Haken dort gesetzt zu haben.
Sonst wird einem jeder einzelne THX-, DolbyDigital-, Paramount- etc.-Clip angezeigt. Und uns interessiert ja nur der Film, und keine Werbung oder Trailer. ![]()
Bei "5" klicke ich ganz gerne auf den Punkt "Nur markierte Ketten zwischenspeichern".
Ist eine alte Angewohnheit von Serienripps. ![]()
Wählt man diese Option nicht, wird immer die ganze DVD auf der Festplatte gespeichert. Auch wenn man vielleicht nur eine einzelne Folge einer großen DVD rippen möchte. Ist hier nicht ganz so wichtig. Aber besser, wir fangen damit gar nicht erst an! ![]()
Wenn alles soweit steht, bitte bei "6" auf "Weiter" klicken.
Es öffnet sich ein PopUp-Fenster, welches den Pfad zu unserem DVD-Laufwerk abfragt.
Bei "7" bitte einfach das entsprechende Laufwerk im Dropdown-Feld auswählen, und bei "8" auf "OK" klicken.
Alternativ kann hier auch eine ISO-Datei, also eine Imagedatei von der Festplatte, ausgewählt werden.
Nach einem kurzem Moment geht es auch schon ans Eingemachte!
Hier sehen wir das Fenster, wo wir uns um das Videoformat kümmern werden.
Im Bereich "A" ist das Filmbild zu sehen. Die gestrichelte Linie zeigt uns an, welchen Rahmen das Programm für den Film vorschlägt und somit welche Teile des Filmes im später sichtbaren Bereich liegen.
Im Bereich "B" können wir noch manuell eingreifen und dem Programm sagen, von wo bis wo der Film gerippt werden soll.
Sollte man z.B. die ganzen Trailer am Anfang weghaben wollen, kann man dies hier eingeben.
Oder auch den Abspann zu entfernen lässt sich dort festlegen.
Darum kümmern wir uns aber nicht, da wir den Film komplett haben wollen. So wie er ist!
Im Bereich "C" nun geht es um das spätere Videoformat.
Wir klicken bei "9" auf "Automatisch" und lassen das Programm den sichtbaren Bereich festlegen.
(Schwarze Balken, die es im Kinoformat zwangsläufig gibt, mitzurippen kostet nur unnötig an Speicher!)
Zur Erklärung hab ich einfach mal statt auf "Automatisch" auf "16:9" geklickt.
Wie man sieht, haben sich die gestrichelten Linien verschoben.
Links und Rechts fehlt jetzt etwas vom Bild.
Dafür kann man es auf dem heimischen Fernseher ohne Balken oben und unten sehen.
Ich persönlich bin kein Freund davon, da ja ein relativ großer Teil des Filmes einfach fehlt. Bei den anderen Möglichkeiten ist es noch schlimmer . Das alte TV-Format war übrigens 4:3.
Bereich "D" kümmert sich um mögliche Untertitel des Films.

Bei "10" nehmen wir übrigens noch schnell den Haken bei den Untertitel raus.
Man kann da noch eine Menge einstellen und mit herumspielen.
Aber wir haben ja schließlich 2 Tonspuren, und brauchen deshalb keine Untertitel. ![]()
Mit "11" auf "Weiter" gehts zum nächsten Bild.
Wir kommen nun zur Feldzusammensetzung.
Worum es dabei geht, steht leserlich auf unten stehendem Screen. ![]()

In 99% der Fälle sind die DVDs progressiv
Wir klicken bei "12" auf "Auto Detect" und lassen das Programm für uns das benötigte auswählen.
Das Programm sagt, dass wir recht hatten. ![]()
![]()

Mit klick "13" auf OK bestätigen wir das und klicken anschließend auf "Weiter"
um zum nächsten Screen zu kommen.