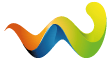(Weiter unten im Thread: reconnect nur mit DSL-Modem, WinXP/Vista und jDownloader)
Tach!
Also es gibt hier einige Threads, in denen Probleme mit dem reconnecten der Fritz-Boxen (diese Anleitung kann aber auch für andere Router sinnvoll sein) beschrieben werden....
Einige haben es vieleicht hinbekommen in der Art, das jedesmal der ganze Router resettet wird, was aber ein Neu-synchronisieren mit der "Vermittlungsstelle" notwendig macht... das dauert gerne mal bis 3 Minuten und ist auch nicht günstig, da sich bei häufigen re-syncs auch mal der Port aufhängen kann, was dann in einzelfällen nur noch vom Kundenservice des Providers behoben werden kann.....
Oder durch den einsatz eher abenteuerlicher Zusatztools, welche vom Virenscanner bemängelt werden....
Es geht aber auch anders, nämich über UPnP... Der reconnect dauert dann nur 20-40 secs. und es wird alles mit Windows-Boardmitteln gemacht...
*** SYSTEM: Diese Anleitung wurde erstellt unter diesen Systemvorraussetzungen
- jDownloader, derzeit neueste Version (0.6.193)
- Fritz-Box mit relativ neuer Firmware (dürfte bei allen Modellen gleich gut funktionieren UND auch bei anderen Routern als Fritz! sollte es so gehen, nur muss man da halt woanders nach der UPnP-Einstellung suchen, wer probleme hat diese zu finden, darf hier fragen, versuche dann zu helfen ![]()
- Windows XP mit ServicePack 3 (mindestens SP2 sollte es sein)
- Standard Windows-Firewall (andere Firewalls sind entsprechend freizuschalten, UPnP-Anforderungen durchzulassen... wer probleme hat diese Einstellung an seiner Firewall zu finden, darf seine Frage hier stellen, aber es muss jemand anders antworten ![]()
............ es geht los!
*** STEP 1: Kontrolle bzw. Konfiguration der Fritz!-Box
- loggt euch in eure Fritz-Box ein....
- klick oben auf "Einstellungen"
- klick links im Menu auf "System", das Menu rollt sich daraufhin noch weiter auf
- klick jetzt auf "Netzwerkeinstellungen"
- setze ein Häckchen bei "Statusinformationen per UPnP übertragen (empfohlen)", falls es noch nicht gesetzt ist...
- EDIT: klicke noch auf "Übernehmen" falls du was verändern musstest...
Fertig!
*** STEP 2: Windows konfigurieren
- öffne Sytemsteuerung/Software...
- klicke links auf den Button "Windows Komponenten hinzufügen/entfernen"
- suche in der Liste den Eintrag "Netzwerkdienste" und doppelklicke darauf
- in dem neuen Fenster, was jetzt kommt, müssen in der Liste Häckchen gesetzt sein bei diesen Komponenten...
- 1. "Internetgateway-Gerätesuche und -steuerungsclient" und...
- 2. "UPnP-Benutzerschnittstelle"
- klick "OK" unten an diesem Fenster, das Fenster verschwindet...
- klicke auf "Weiter" bei dem vorherigen Fenster, welches jetzt wieder zu sehen ist...
- kurz abwarten was er da durchrattert und dann auf "Fertigstellen" klicken
- jetzt müssen wir noch schnell die Einstellungen der Windows-Firewall kontrollieren...
- öffne Systemsteuerung/Firewall....
- in dem Fenster jetzt (Reiter "Allgemein") darf das Häckchen bei "Keine Ausnahmen zulassen" NICHT gesetzt sein!
- klicke oben auf den Reiter "Ausnahmen"
- suche in der Liste den Eintrag "UPnP-Framework" und stell sicher, das das Häckchen hier gesetzt ist....
- klick auf "OK" unten am Fenster....
### Spätestens jetzt kommt bei der Windows-Uhr ne Sprechblase "Fritz-Box blablabla gefunden" und bis hier hin ist alles gut gelaufen... (die Blase kann auch schon vorher kommen, wenn die Firewall bereits richtig eingestellt war) ###
Fertig!
*** STEP 3: jDownloader Konfigurieren
- starte jDownloader und stoppe erstmal die Downloads ("STOP" Symbol ganz oben drücken, das dritte von links)
- klicke links im Menu auf Einstellungen, das Menu rollt sich auf...
- klicke auf den Eintrag "Reconnect" der jetzt links im Menu zu sehen ist
- das Fenster was jetzt normalerweise angezeigt wird, nämlich der Reiter "Reconnectmethode", Unter-Reiter "LiveHeader/Curl", ist alles was wir brauchen...
- EDIT: Wenn hier in dem ganz großen Feld schon irgendwelcher Code drinne steht, dann diesen zunächst entfernen... also in das grosse Feld reinklicken, alles markieren mit [Strg+a], entfernen mit [Del] bzw. [Entf]... ist das große Feld leer, weiter mit den nächsten Punkt....
- klicke zuerst auf den Button "Router IP ermitteln", kleinen Augenblick warten und dann steht die Router-IP in dem betreffenden Feld drinne...
- gebe jetzt das Passwort für deine Fritz-Box in das Feld "Passwort" ein (das mit welchem du dich auch ganz zu anfang in dieser Anleitung in die Fritz-Box eingeloggt hast, also NICHT den WLAN-Code oder den 1&1 Initialcode, auch nicht das Internetzugangspasswort von deinem Provider...;-)
- klicke jetzt auf den Button "Router auswählen"
- neues Fenster, in der Liste links den Eintrag "0. !FRITZ BOX (All via UPNP)" der gleich ganz oben zu finden sein sollte suchen und einmal anklicken... in dem Fensterteil rechts stehen jetzt einige zeilen Code, nicht weiter drum kümmern oder gar was reinschreiben dort!
- klick unten auf "OK" an diesem Fenster, das Fenster verschwindet wieder...
- zum testen klicke jetzt ganz unten den Button "Ändere IP"...
- jetzt abwarten was passiert, unten kommen jetzt einige Balken, die ansagen was er grad macht, da müsste nach kurzer Wartezeit kurz "reconnect erfolgreich!"angezeigt werden ... wenn die Balken dann weg sind, steht unten rechts was bei "momentane IP" und "IP vor reconnect", ausserdem ist der Smiley ganz rechts danaben jetzt orange und grinst.... und alles lief hervorragend...
### unter umständen kommt zwischendurch ne Sprechblase "IP offline wurde als nicht zulässig erkannt", kann ignoriert werden! (ist nur, weil die Box sich den moment lang, während sie sich die neue IP holt, als offline meldet... das wird auch später dann immer mal wieder auftauchen, verschwindet aber jedes mal, sobald die neue IP geholt wurde) ###
- klicke nun zum abschluss links im Menu "Speichern"
- guck dir ganz oben das 5.te Symbol von links an ("Reconnect erlauben/verbieten"), ob da ein kleines Häckchen unten dran ist, ansonsten einmal draufklicken, damit reconnects erlaubt sind (also das Häckchen am Symbol dran ist)
- schmeiss die Downloads wieder an...("Play" Symbol ganz oben, erstes von links)
- zurücklehnen und freuen das es klappt...:-)
*** DONE!
Die Anleitung ist bewusst als Schritt für Schritt ausgelegt, also am besten ausdrucken und neben die Tastatur legen, wenn ihr loslegt... ich hab den ablauf jetzt 3 mal so durchgespielt und es funktionierte jedesmal gut auf diese weise....
Ich hoffe es hilft euch was, und weiterhin "have fun" on serienjunkeis...
Regards
ben
Anleitung: Verschiedene jDonwnloader reconnect-Szenarios (Sammelthread)
-
-
Das is ja mal ne tolle Step by Step Erklärung!
Dann werd ich mich vom reconnect Tool mal verabschieden und es so funktionieren! Sollte ich noch Probleme haben, frag ich nochmal nach. Denke aber nach der Beschreibung wird schon alles gut gehen

Danke dafür!
-
reconnect nur mit DSL-Modem, WinXP/Vista und jDownloader
Nur mit einem Modem zu verbinden ist zwar etwas exotisch, aber auch da bekommt man durchaus einen reconnect Automatisch hin, sogar relativ einfach... das ist DIE Erleichterung für Free-User ...
...
Ich hab mal nen alten Arcor-Router ausgekramt und den zum Modem kastriert, mir dann folgenden Ablauf ausgedacht und nachgeprüft (hab auch geguckt ob es den Befehl "rasphone" unter Vista noch gibt, was glücklicherweise der Fall ist):
STEP 1:
Für den Automatischen reconnect darfst du keine Einwahlsoftware benutzen, sondern musst zwingend die eingebaute Breitbandverbindung von Vista/XP nutzen (dies ist sowieso schöner, da du dann nicht noch ein extra Programm Installiert/laufen haben musst zum verbinden)... Wenn das bei dir also noch nicht der Fall ist, erstell dir eine Verbindung wie hier beschrieben:
Windows XP: http://www.doktor-dsl.de/micro…andverbindung-einrichten/
Windows Vista: http://www.doktor-dsl.de/micro…andverbindung-einrichten/
!! Wichtig !! auch wenn du schon die XP/Vista-Verbindung benutzt sind folgende Einstellungen besonders zu beachten:
- Der Verbindungsname (Einstellbar in Schritt 9 für XP, Schritt 4 für Vista der Anleitungen) sollte nur aus einem Wort ohne Leer- und Sonderzeichen bestehen, also z.b. Arcor oder Alice oder 1und1 oder Internet ... was auch immer, aber wenn Leer- und Sonderzeichen drinn sind, musst du nachher alles in Anführungszeichen setzen, das hab ich weggelassen... (benutzt du schon die XP/Vista-Verbindung, kannst du in den Netzwerkverbdinungen diese einfach umbennen, so wie man auch eine Datei umbennent)
- Schritt 10 für WindowsXP: "Dieses Kennwort für die Verwendung aller Benutzer dieses Computers verwenden" bzw. Schritt 4 für Vista: "Anderen Benutzern erlauben, diese Verbindung zu verwenden" muss unbedingt angewählt sein, sonst kann es sein, das nachher Vista wegen Zugriffsberechtigungen abnervt (Wenn du schon XP/Vista-Verbindung benutzt, kannst du das mit rechte Maustaste auf die Verbindung unter "Einstellungen" oder "Eigenschaften" nachtragen)...
STEP2:
Damit alles Automatisch abläuft und du nichts mehr bestätigen musst, sind folgende Einstellungen notwendig, die du bekommst, wenn du mit der rechten Maustaste auf die Verbindung unter "Einstellungen" oder "Eigenschaften" klickst, dann den Reiter Optionen auswählst:
Windows XP: http://justpic.info/images/4d6…connect_winxp_details.jpg
Windows Vista: http://www.alice-community.de/…fehler691/fehler691-4.jpg
!! WICHTIG !! Entgegen der Darstellung auf dem Bild für Vista musst du die beiden Optionen ganz oben "Status während des wählens anzeigen" und "Name, Kennwort, Zertifikat usw. abfragen" abwählen, also der Haken darf dort _NICHT_ gesetzt sein (also so, wie auf dem Bild für XP, habe nur auf die schnelle kein anderes Bild für Vista im Netz gefunden und jetzt hier kein Vista laufen, um nen Snapshot zu machen)
Solltest du bisher eine Zugangs- oder Einwahlsoftware benutzt haben, dann trenne deine Verbindung zunächst darüber (und am besten gleich deinstallieren den Mist und verbinde dich durch doppelklick auf deine neue XP/Vista-Verbindung, damit es im nächsten Schritt gleich getestet werden kann...
und verbinde dich durch doppelklick auf deine neue XP/Vista-Verbindung, damit es im nächsten Schritt gleich getestet werden kann...
STEP3:
Stell den reconnect in jDonwloader unter dem Reiter "Batch" wie folgt (siehe Markierungen) ein :
http://justpic.info/images/8fd1/jd_recconnect_modem.jpg
In dem großen Feld "Batch Script" musst du das Wort VERBINDUNG jeweils durch den Verbindungsnamen ersetzen, den du eingangs selber vergeben hattest, achte bitte dabei auf Groß und Kleinschreibung, wenn du die Verbindung vorher Alice genannt hattest, jetzt aber alice dort hinschreibst geht es nicht, bzw. kommt ein Auswahlfenster...
Das Feld "Ausführen in (Ordner der Anwendung)" kannst du so lassen, das spielt für dieses Work-a-Round keine Geige...
Jetzt kannst du schonmal testen, indem du unten den Button "Ändere IP" drückst, dann dauerts ne knappe Minute und dann sollte der Smiley wie auf dem Bild orange sein und grinsen...
Sollte es so nicht klappen oder mal klappt es und mal nicht, dann kannst du noch mit der Wartezeit rumexperimentieren, also von 20 auf 30 Sekunden hochstellen usw., falls das deinem Provider zu kurz ist
STEP 4:
Damit nicht ständig deine laufenden Downloads abgebrochen werden, wenn du von mehreren Hostern gleichzeitig runterlädst (denn als Free-User musst du ja nach nem abbruch wieder von vorne laden), sollteste noch folgendes einstellen im jDownloader bei den Einstellungen unter "Download/Netzwerk", Reiter Allgemein...:
http://justpic.info/images/de34/jd_reconnect_modem2.jpg
So wie auf dem Bild markiert darf der Haken da nicht gesetzt sein (ist leider Standardmässig angehakt)
Zu guter letzt kannst du noch im Menu links "Speichern" drücken....
---
gruß
ben